FinalFantsyOnlineにてレイド攻略、PLAYERUNKNOWN`S BATTLEGROUNDSやFortniteなどでドン勝ちをとるなど、みなさんゲームを楽しんでいますか?近頃はゲーム配信やYoutubeなどでの動画のアップロードが流行り、視聴数もうなぎのぼり…無名の筆者でさえ、コンテンツによっては視聴数が驚くほど増えているような状況です。google先生に聞けば嫌というほど紹介されている内容ですが、FF14から逃げられないでもゲームを快適に録画する方法をご紹介します。
GeorceExperienceとは
ひとことで言うと、Geforceグラフィックスカードのドライバー(アプリケーション)です。GTX1070やGTX1080などのPCパーツを正常に動作させるアプリケーションと覚えておけば問題ないでしょう。PCで最新ゲームをしている方の99%の方はほぼ自動的にインストール済みのアプリケーションですのでダウンロードやインストールは不要かと思われます。ただ、最新の状態でないと正常に動作しませんので、最新の状態か確認する必要があります。このGeforceExperienceには、ゲーマーが簡単に録画などができる機能が盛りだくさん、その中の『インスタントリプレイ』という機能を利用した録画の方法をご紹介します。
インスタントリプレイとは
起動すると、過去最大20分前からの映像を録画できる…そんな機能です。FF14においては、レイドをクリアした…!その瞬間インスタントリプレイを起動すると、〇分前から現在まで映像が録画されます。PUBGやFortniteにおいては、ドン勝ちをとった!その瞬間に起動すると、〇分前のロビーからの映像が録画されている…そんな離れ技をやってのけるとても優秀な機能となります。もちろん事前準備は必要ですが、クリアできるか分からない、ドン勝ちをとれるか分からない状態で常に録画をするという手間を省くことができます。この機能を使えば、HDDやSSDの容量を圧迫することなく快適に録画をできてしまいます。
GeForceExperienceの更新
アプリケーションが最新の状態でないと不具合を起こす可能性があるので、まずは最新の状態にアップデートします。
- 手順1NvidiaGeforceExperienceの起動NvidiaGeforceExperienceは、
C:\Program Files\NVIDIA Corporation\NVIDIA GeForce Experience
にあります。エクスプローラーのアドレスバーに上記アドレスを貼り付けてください。
上記フォルダ内の、「NVIDIA GeForce Experience.exe」を実行してください。
- 手順2アップデート「NVIDIA GeForce Experience」が起動したら、「ドライバー」タブから「ダウンロード」を選択します。
- 手順3カスタムインストールしばらくすると、「エクスプレスインストール」と「カスタムインストール」の選択がでます。ここでは、エラーを吐きにくい「カスタムインストール」を選択します。詳細は省きますが、今後のアップデートも「カスタムインストール」でのアップデートを強く推奨します。
- 手順4インストールオプション全ての項目はデフォルトのチェックのままでOKですが、「クリーンインストールの実行」に必ずチェックをいれてください。
- 手順5再起動以上ですべての手順は終わりです。念のため、PCを再起動することを強く推奨します。
インスタントリプレイの設定
いよいよ本題です。特に難しい設定はありません。
- 手順1設定画面の起動GeForceExperienceを起動し、「Alt」+「Z」キーを押す。
- 手順2設定「インスタントリプレイ」をクリックし、「設定」を選択する。
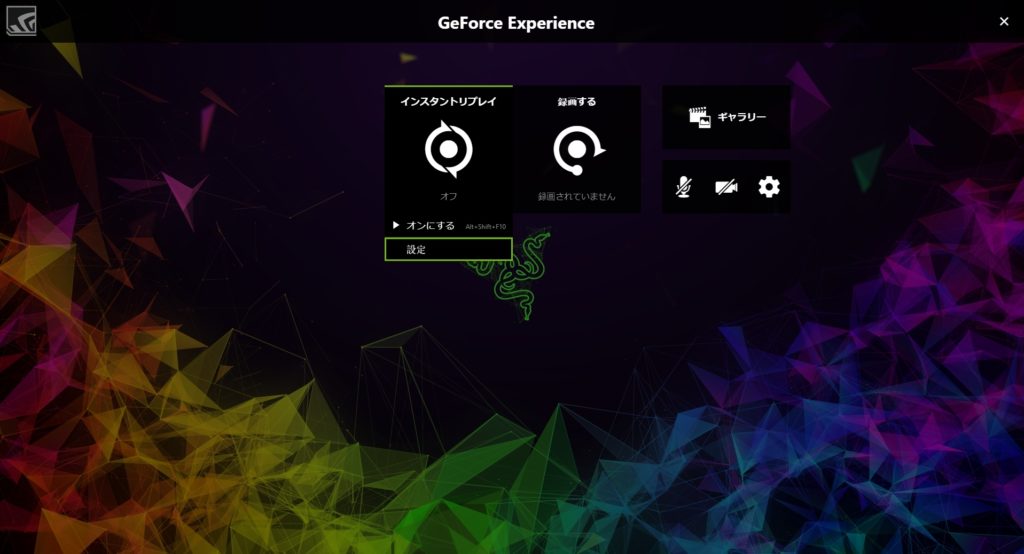
- 手順3詳細設定「リプレイの時間」:過去何分前からの映像を保存するか、を選択できます。
「解像度」:<ゲーム内>で問題ないでしょう。
「FPS」:ヌルヌルした映像を保存したければ<60FPS>に、動画容量を削減したければ<30FPS>を選択。
「ビットレート」:数値が高い方が高画質になります。20~40Mbpsを推奨します。
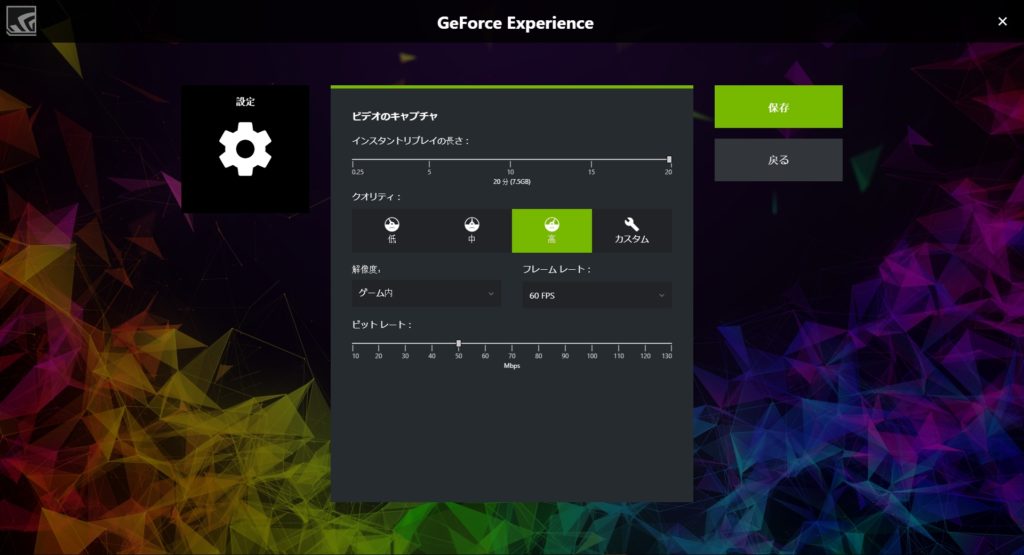
- 手順4保存「保存」をクリックして、閉じます。
動画の保存場所の変更
近頃のPCはSSDが主流になっていますが、保存容量が少ないため動画のSSDへの保存はおすすめしません。ドスパラなどのBTOパソコンを購入した場合、別途でHDDがついているのでそこに保存するよう設定を変更しましょう。
- 手順1起動「Alt」+「z」キーを入力。
- 手順2設定画面歯車アイコンをクリック。
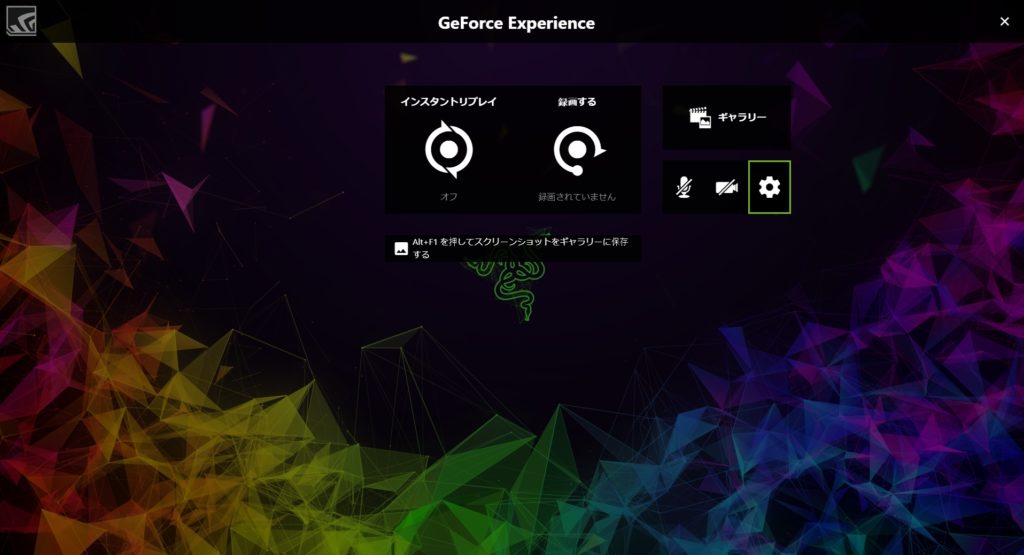
- 手順3設定項目の選択「録画」をクリック
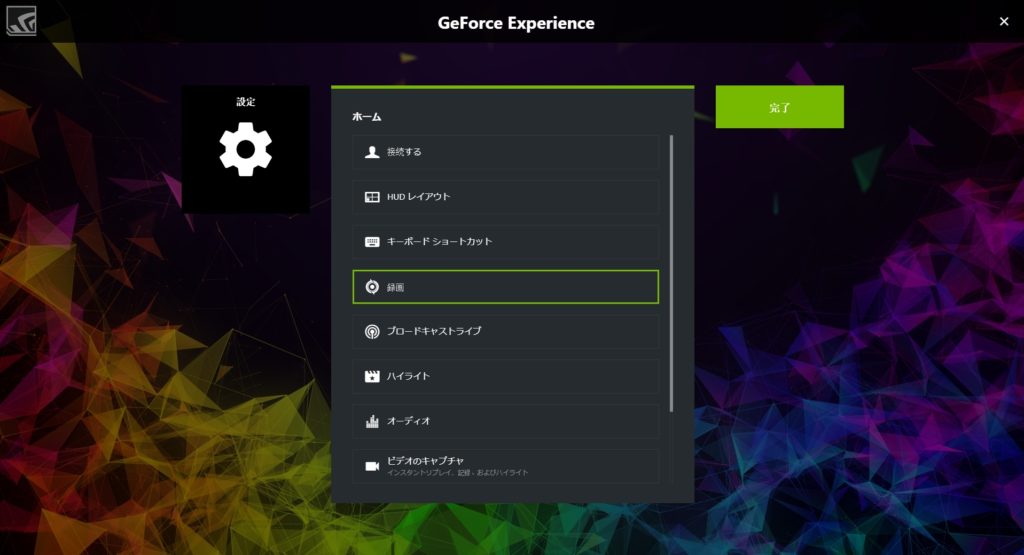
- 手順4保存場所の選択①一時ファイルはデフォルトのまま、「ビデオ:」の「…」をクリック
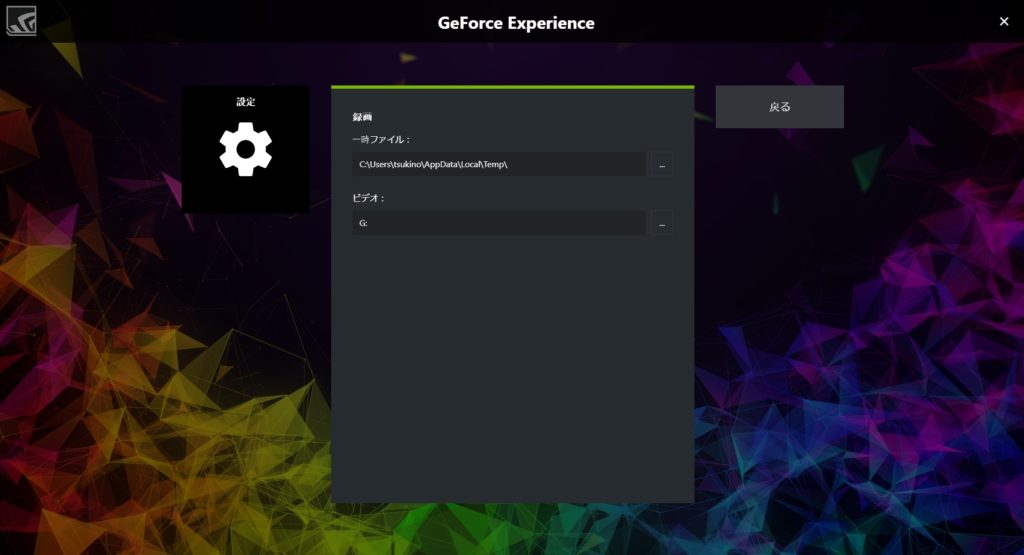
- 手順5保存場所の選択②「↑」アイコンをクリックし、任意の場所を指定し、「完了」をクリック。
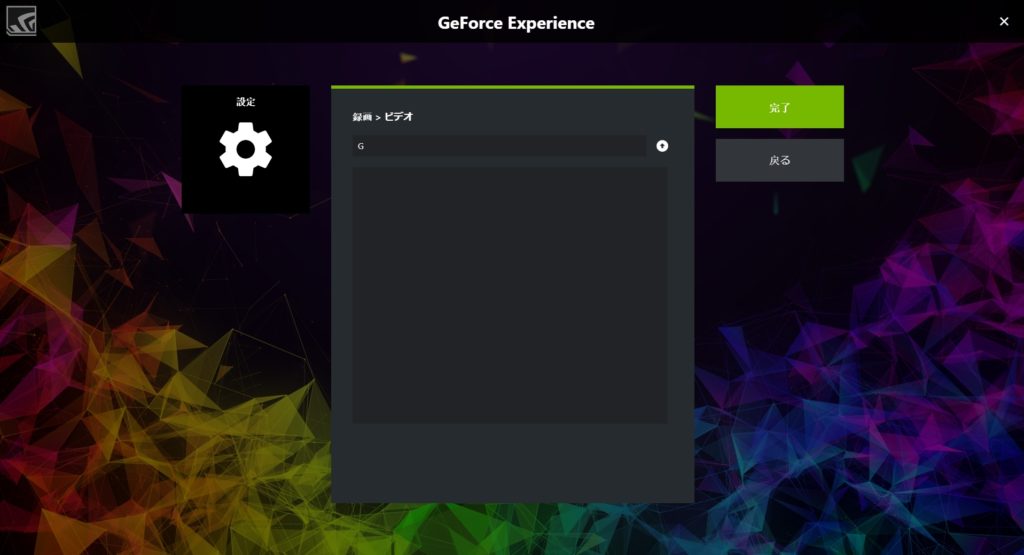
インスタントリプレイで動画を保存
ショートカットキー:「Alt」+「Shift」+「F10」
こちらをキーボードで入力、これにて過去〇分前から現在までの動画の保存が完了です。保存された動画の確認は、「Alt」+「z」キーを入力し、「ギャラリー」にて確認することができます。
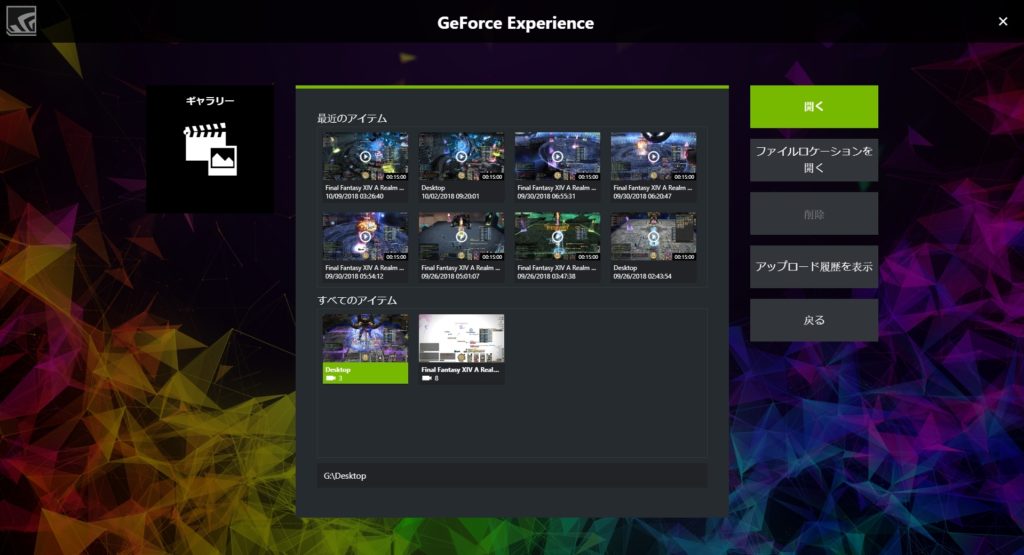
以上でインスタントリプレイの設定、保存方法の紹介は終わりです。この記事がみなさんのお役に立てば幸いです。




インスタントリプレイは常にオンにしておきますか?それとも試合の前にオンにする感じですか?
常にオンでプレイしています。
discoで友人と会話。友人の声をインスタントリプレイ録画に残すにはどうしたらいいのでしょうか?教えて頂けると嬉しいです。
環境によってやり方が違うので一括りに回答ができませんが、GeForceの録画音声はどこを認識しているのかをまずは調べてください。そして、Windowsのサウンドの設定の通信用デバイスの調整がキーとなると思います。そしてDiscordの通信デバイスとGeForceの通信デバイスを合わせて調整すると……といった流れになるはずです。めちゃくちゃ分かりにくい説明で申し訳ない…。
質問とかじゃないですが、PCを買ってあまり日にちが経ってなくて、それなりに情報にも疎いのですごく助かりました!